
구글 서치콘솔 설정방법
오늘은 구글서치콘솔을 블로그에 설정하는 방법을 알아보겠습니다.
구글서치콘솔은 구글에서 제공하는 무료 사이트 모니터링 및 관리 도구입니다.
구글서치콘솔에 가입을 하지 않더라도 구글 검색결과에 포함되지만, 가입하는 것을 추천하는 이유가 있습니다.
구글서치콘솔에서 구글에서 검색이 될 수 있도록 색인등록이 가능하기 때문입니다.
혹여라도 누락될 수 있는 부분을 등록할 수 있는 좋은 기능 이지요.
https://search.google.com/search-console/about?hl=ko
Google Search Console
Search Console 도구와 보고서를 사용하면 사이트의 검색 트래픽 및 실적을 측정하고, 문제를 해결하며, Google 검색결과에서 사이트가 돋보이게 할 수 있습니다.
search.google.com
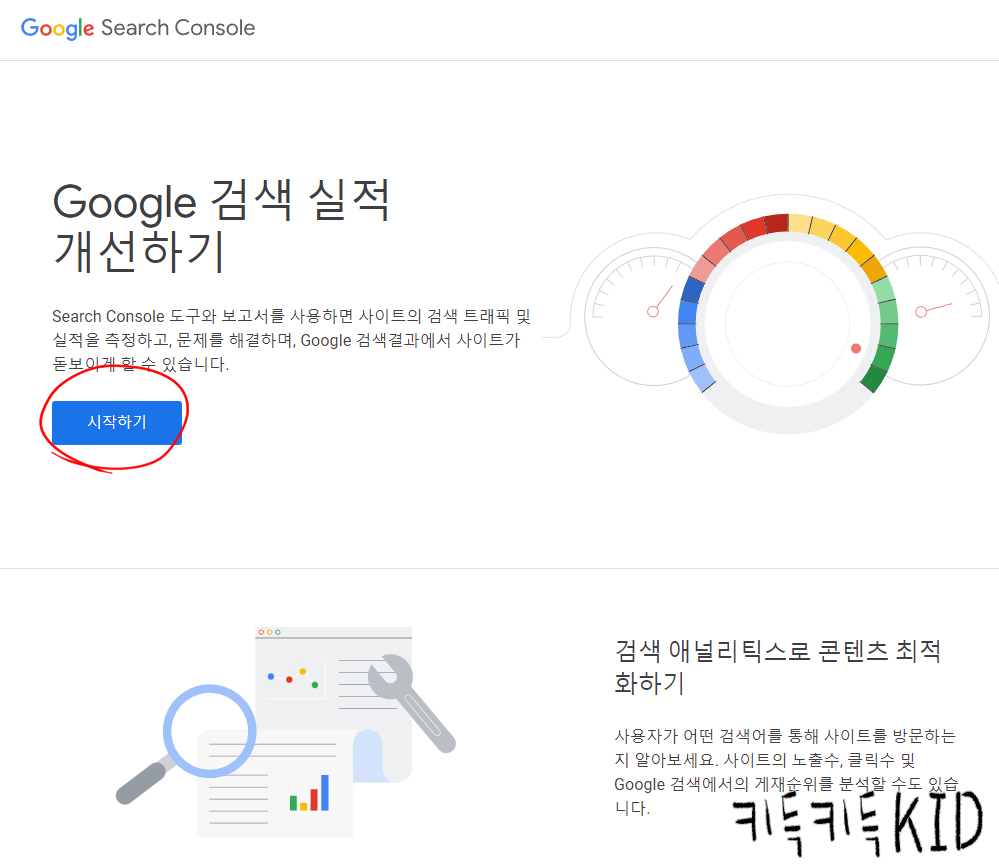
'시작하기'를 클릭합니다.
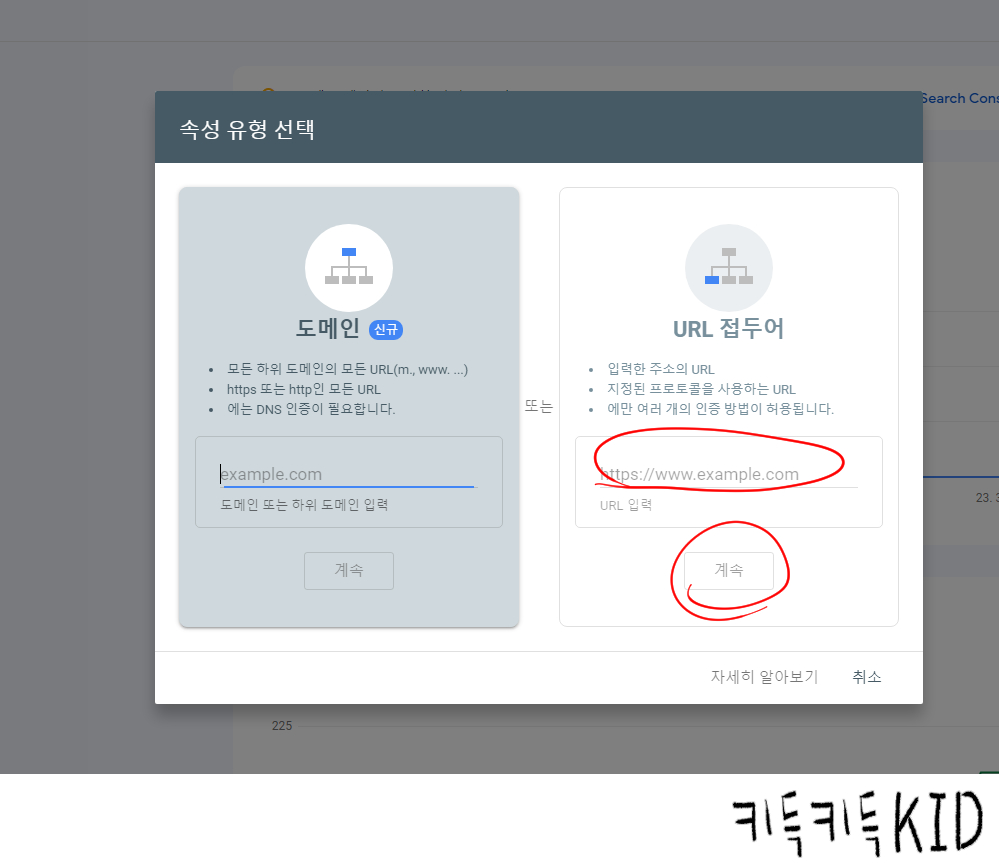
URL 접두어에 블로그 주소를 넣고 '계속'을 클릭합니다.
그림으로 설명으로 드리려고 이미 등록된 블로그를 삭제하고 다시 등록하려는데도 이미 확인이 되었다는 화면으로 넘어가네요.
그래서 글로 알려드려보겠습니다.
'소유권 확인' 팝업이 나옵니다.
'HTML 태그'를 클릭하고, <meta name='google-site-........................>라고 나오는 것의 오른쪽에 있는 '복사'를 클릭합니다.
태그가 복사되었습니다.
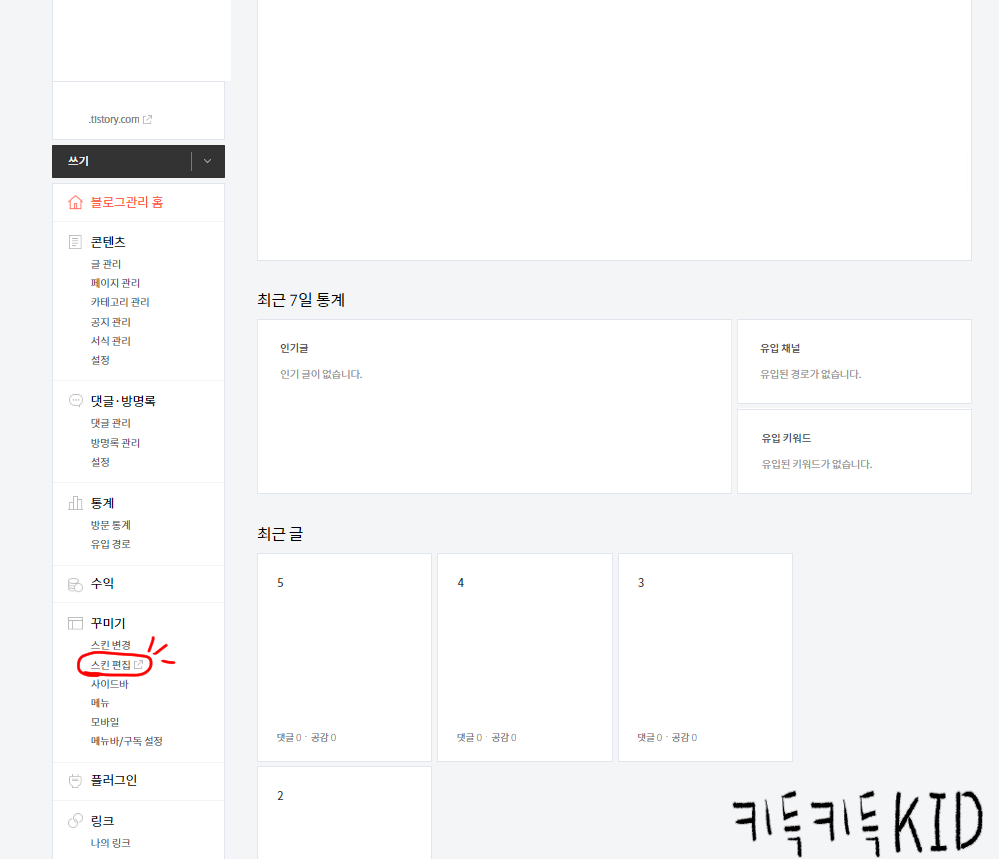
티스토리 블로그관리로 들어갑니다.
꾸미기 - 스킨편집을 클릭합니다.
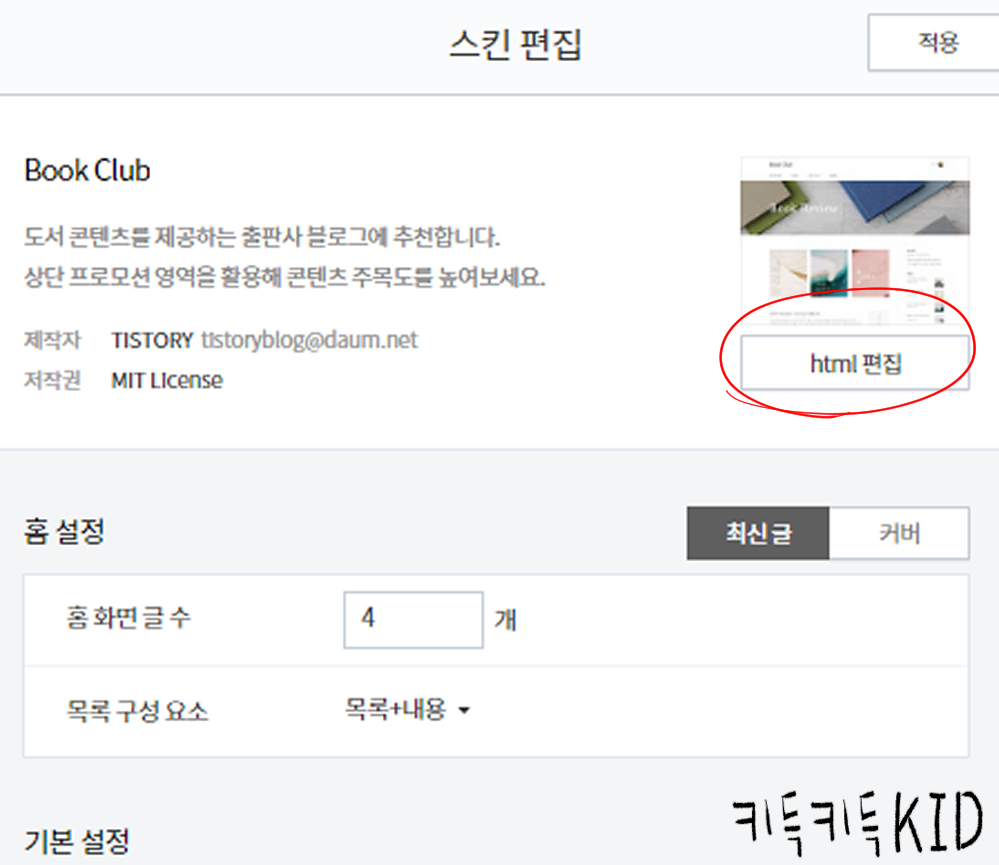
스킨편집 - html 편집을 클릭합니다.
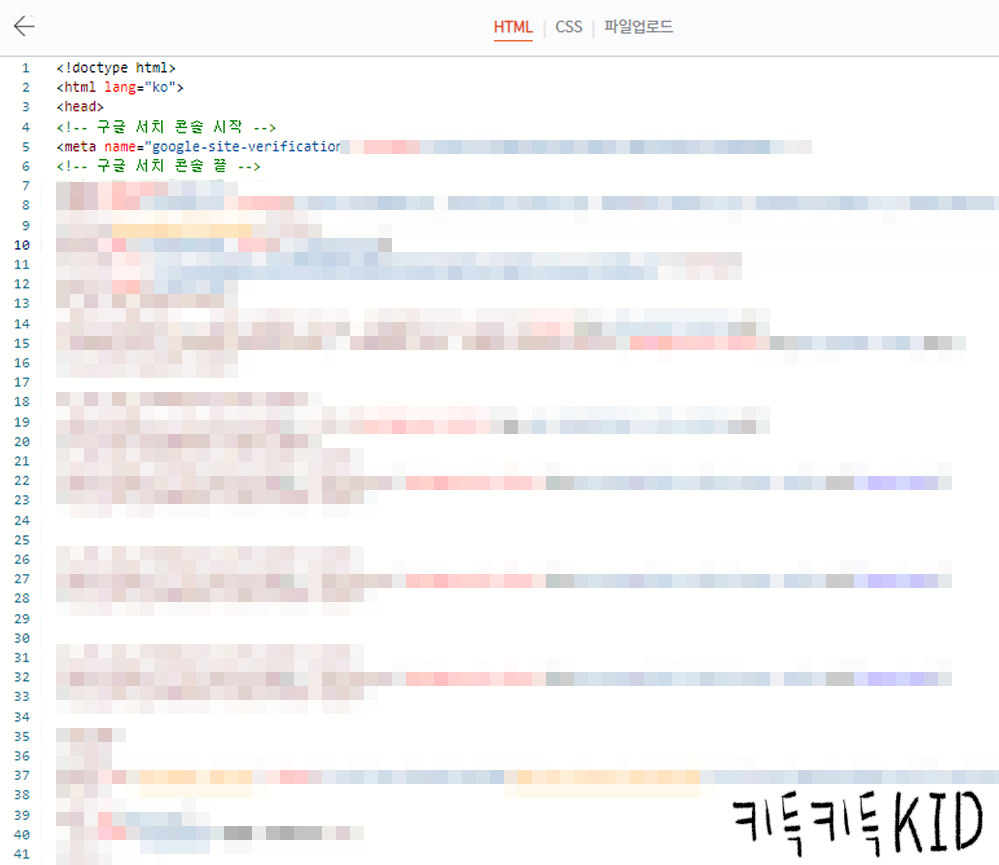
html의 <head>아래에 복사해온 것을 붙여넣기 합니다.
붙여넣은 html 위 아래에 각각
<!-- 구글 서치 콘솔 시작 -->,
<!-- 구글 서치 콘솔 끝 -->을 넣어주면, 나중에 html 정리할 때 쉽게 찾을 수 있습니다.
다시 구글서치콘솔로 돌아갑니다.
소유권이 확인된 것을 확인 할 수 있습니다.
하나만 더 하면, 끝입니다.
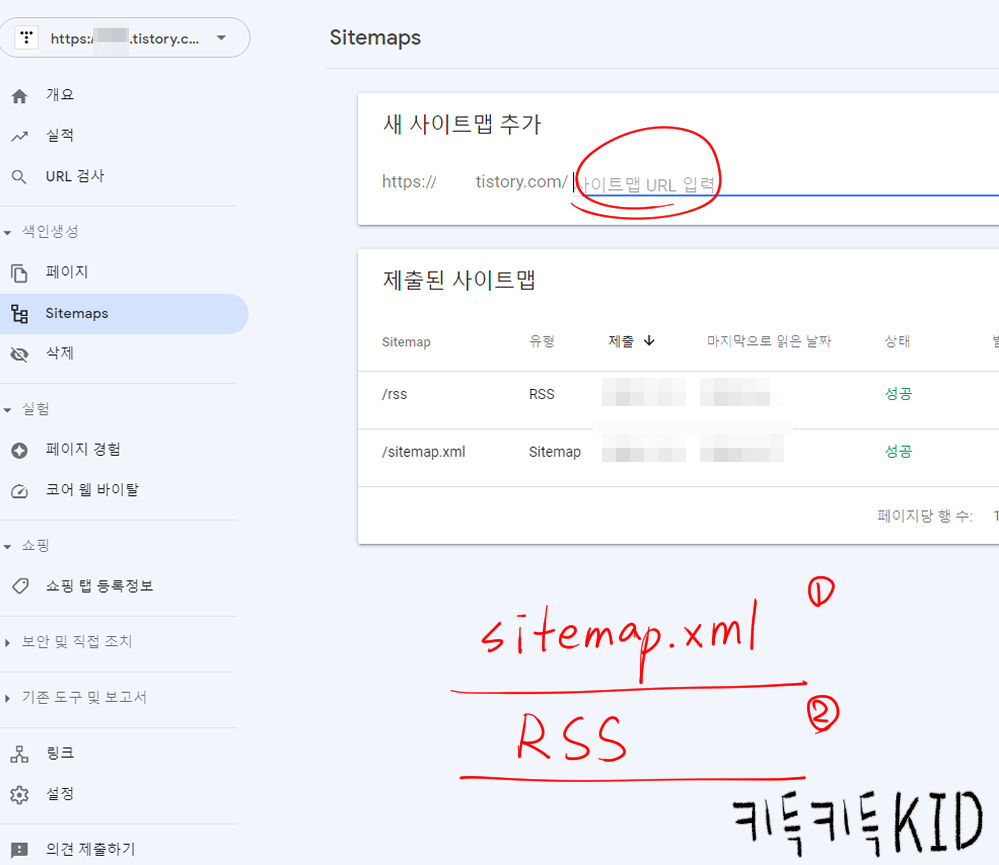
새 사이트맵 추가에서
sitemap.xml 입력하고 enter
RSS 입력하고 enter
수고하셨습니다.
이제 구글서치콘솔을 사용할 수 있습니다.
다음시간에는 구글서치콘솔과 비슷한 도구인 네이버 서치어드바이저 설정 방법에 대해 알아보겠습니다.
(준비물 : 네이버 아이디가 있어야 합니다.)
'디지털 노마드 되기 > 수익형 블로그 만들기' 카테고리의 다른 글
| 모르면 손해! 쉽게 수익형 블로그 만들기 4 (네이버 서치어드바이저 설정하기) (0) | 2023.03.13 |
|---|---|
| 모르면 손해! 쉽게 수익형 블로그 만들기 2 (블로그 설정) (0) | 2023.03.11 |
| 모르면 손해! 쉽게 수익형 블로그 만들기 1 (블로그 개설) (0) | 2023.03.10 |
| 꼭 알아야 할 수익형 블로그로 돈 버는 방법 3가지 (0) | 2023.03.09 |




댓글